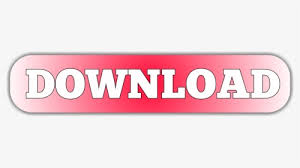

You right click any tab name (Home, Insert,…) and choose Customize the Ribbon. If you cannot see this tab, this is how you enable it. To create the two radio button controls, we must first enable the Developer Tab in Excel. So let’s kick things off with the two radio buttons.
#Where is my developer tab in excel pdf
The desired result can be visible on the “End Result” Sheet.īe careful to have calculation options set to Automatic!Īlso, if you find some images hard to view, here is a PDF of the post where the images are clearly visible. You can follow the sample with this file where the “Base” Sheet gives you the opportunity to work along. After this we will put it all together with the CHOOSE function and get the end result. Then we will create two simple Pivot Tables where we will use the Filter and Top 5 and Bottom 5 options. This will be followed by the linked cell which will reflect our choice. Next up, we will create two radio buttons that will enable us to choose either Top 5 or Bottom 5.
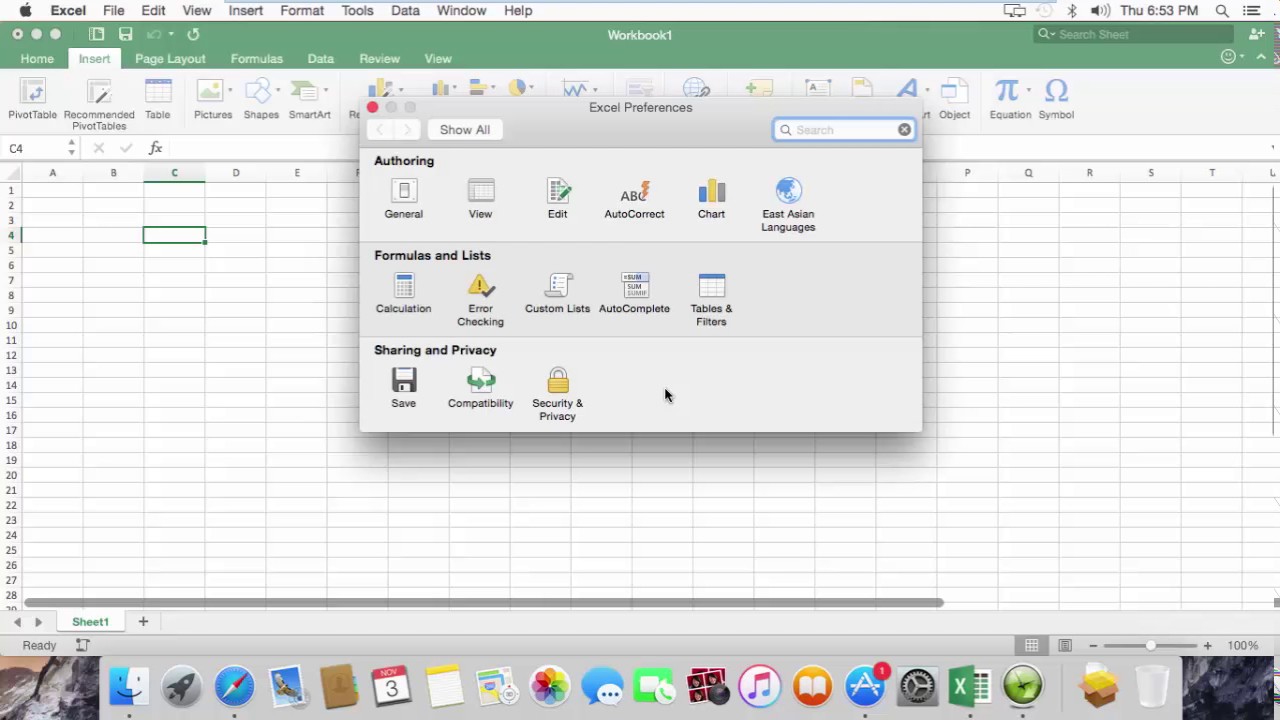
We start with random data which in this sample is nothing but random numbers belonging to specific months. The picture above shows us where the train is heading. Any dashboard made in Excel will benefit from this post or better yet the tools described in this post. Now when you’re reading the title of this post, you might imagine this post will explain three completely unrelated tools in Excel, but it’s actually a Minestrone made from all three, to create something extremely beautiful and awe-inspiring in Excel. It’s made from whatever vegetables are in season or most of the time whatever you have in your fridge. It’s interesting since there is no single recipe for it. We have a dish where I come from (Slovenia), called Minestrone.
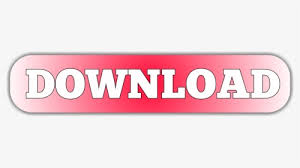

 0 kommentar(er)
0 kommentar(er)
